¿Cómo obtengo una cuenta en Noteflight?
Para crear una cuenta en Noteflight accede a la página www.noteflight.com y selecciona la opción Sign up now.
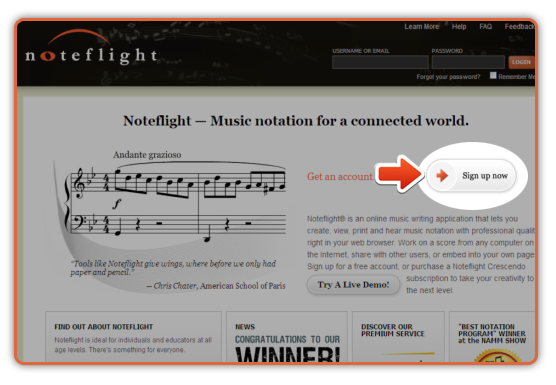
Selecciona la opción Free Membership, da clic en Sign Up, con esta membrecía podrás crear hasta 10 partituras con 15 instrumentos básicos, así como compartirlas, imprimirlas y exportarlas en formatos Midi y MusicXML.
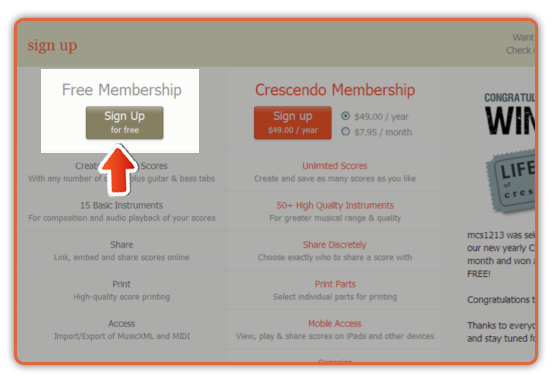
Completa los datos que te solicitan (dirección de correo electrónico, tipo de usuario, país de residencia, y código), da clic en Submit.
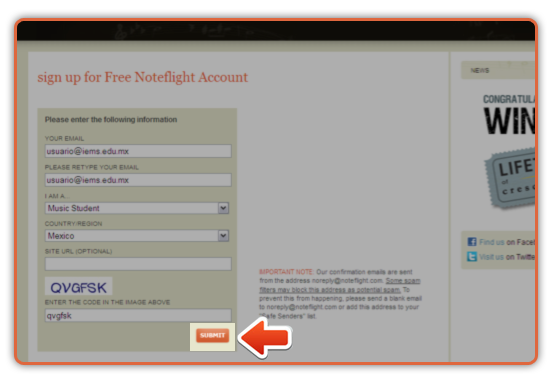
Notefligth enviará un correo electrónico a la cuenta que has registrado, abre la bandeja de entrada de tu correo.
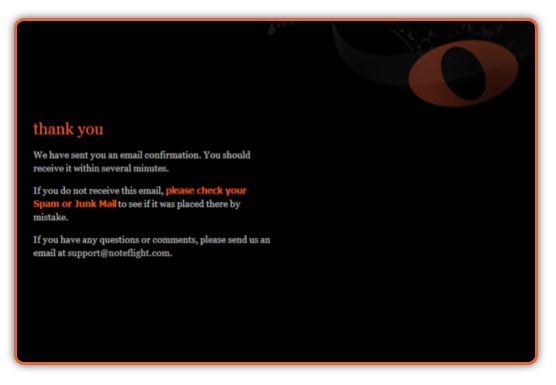
Este es el mensaje que llegará a tu bandeja de entrada (si no lo recibes, busca en tu bandeja Spam), da clic en el enlace de confirmación o copia y pega en tu barra de direcciones de tu navegador.
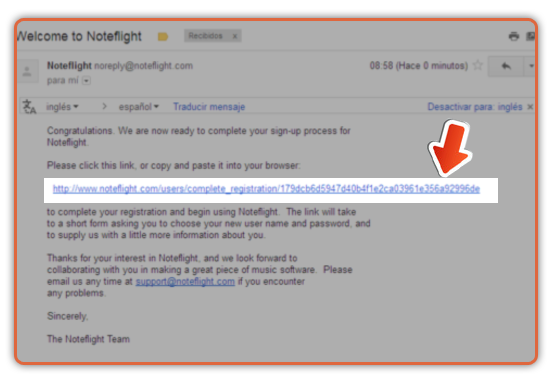
Para completar tu registro deberás crear un nombre de usuario y una contraseña, si deseas también puedes escribir tu nombre de usuario de Facebook y Twitter, también debes activar la casilla de aceptación de términos de uso de Noteflight. Da clic en Submit.
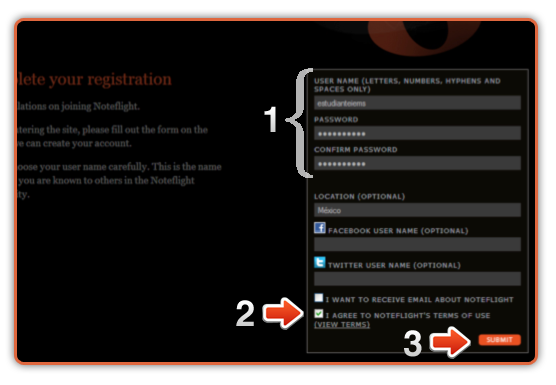
Listo, has concluido satisfactoriamente el proceso de registro en Noteflight. Lo anterior te llevará a la pantalla de inicio de tu cuenta. En el menú lateral izquierdo podrás consultar tus partituras, las que has o te han compartido y tus favoritas. En el menú superior tienes el botón New Score, para crear una nueva partitura; Browse, para buscar partituras; y My Account donde encontrarás las opciones de configuración de tu cuenta.
Para cerrar tu sesión da clic en Sign Out.
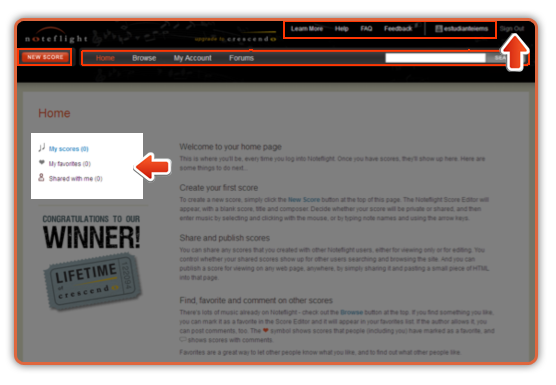
¿Cómo crear una partitura en Noteflight?
Inicia sesión en la página http://www.noteflight.com/login ingresando correo electrónico o usuario y tu contraseña, da clic en Login.
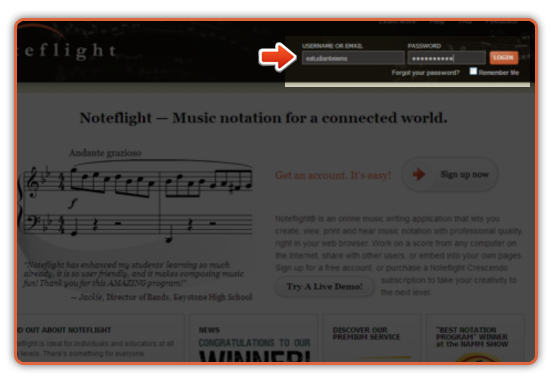
En tu página principal Home selecciona el botón New Score.
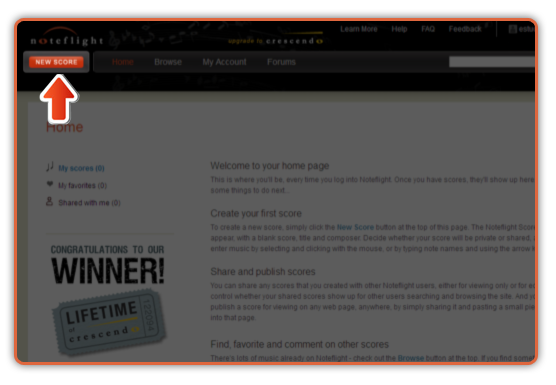
Selecciona el tipo de partitura: privada o compartida, en este momento selecciona Private, y da clic en Ok.
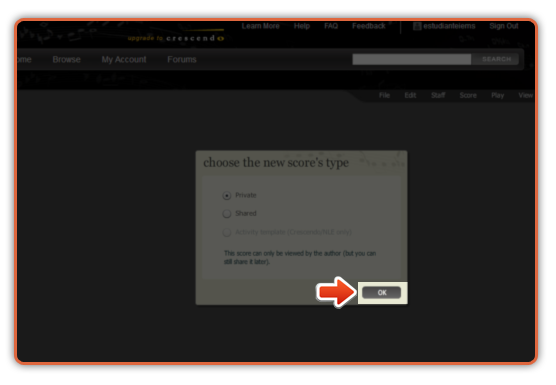
Aparecerá el editor de partituras, éste se compone del espacio correspondiente para el título de la obra y autores, enseguida se encuentran dos pentagramas, uno correspondiente a la clave de Sol y otro a la clave de Fa con un compás de cuatro cuartos (-), esta es la configuración predeterminada. En la parte inferior izquierda del editor encontrarás los botones para reproducir la partitura, y cambiar las configuraciones de velocidad y volumen.
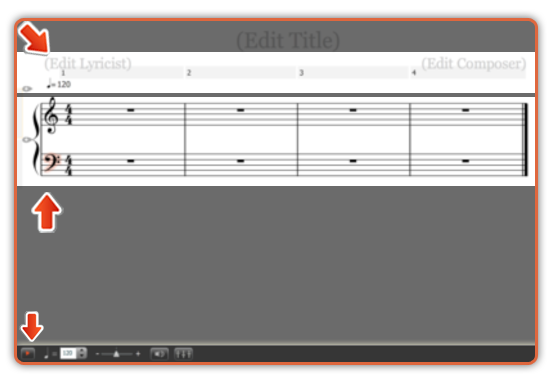
Para editar el nombre de tu composición da clic en Edit Title y escribe el nombre de la obra, para escribir el autor de la canción (letra) da clic en Edit Lyricist y para escribir el nombre del compositor da clic en Edit Composer.
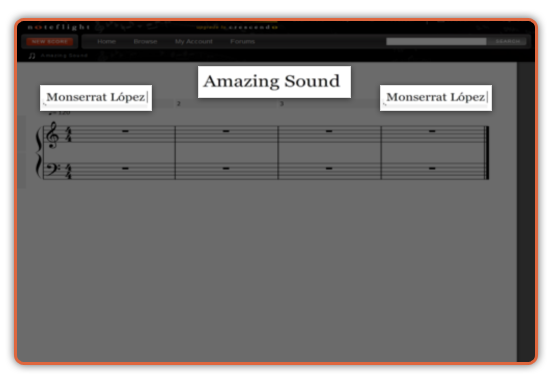
Para añadir partes o instrumentos a tu composición, posiciona el cursor junto al pentagrama donde añadirás una parte, aparecerá en el símbolo de +, da clic en él y selecciona a qué parte corresponderá el fragmento añadido. Puedes configurar las opciones del instrumento o parte de la composición, da clic en Ok.
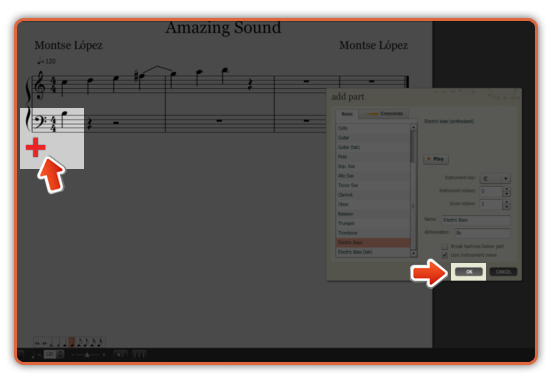
Para agregar las notas de las que consta tu composición, vamos a usar combinaciones de teclas. Da clic en el compás que deseas editar (éste cambia a color naranja) y sigue la siguiente tabla para saber que tecla corresponde a cada nota:
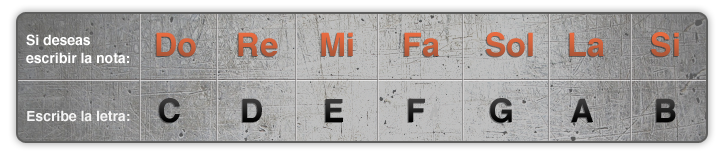
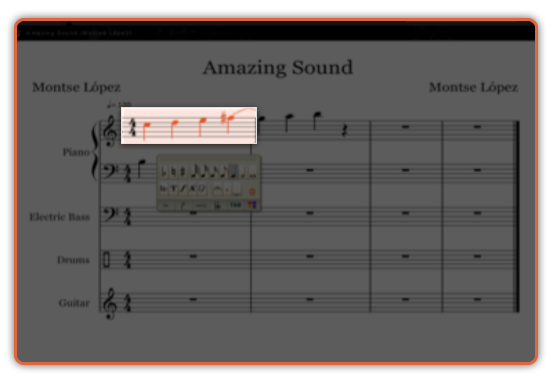
También puedes añadir compases a la derecha, posiciona el cursor en el compás contiguo al nuevo que añadirás y aparecerán los símbolos de + y - , si seleccionas + se añadirá un compas a la derecha, si seleccionas – se eliminará dicho compas.
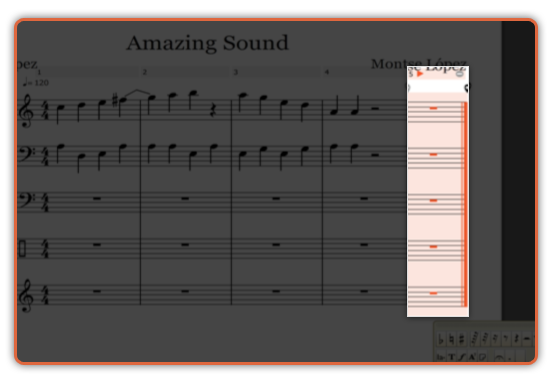
Siempre que agregues una nota, aparecerá un cuadro donde puedes configurar las características de la nota -sostenida, bemol, natural, más corta, etc.- selecciona la opción que necesites.
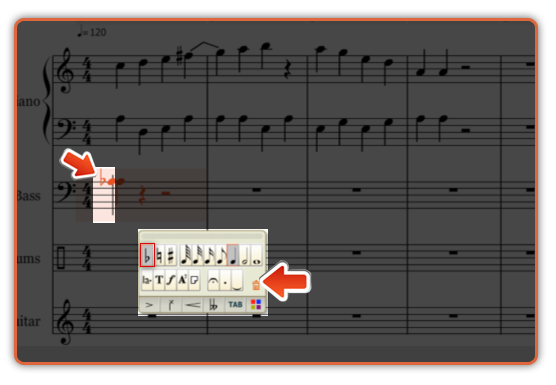
Para cambiar el tiempo de la partitura da clic en la fracción de los compases, y aparecerá la ventana con las opciones de configuración, selecciona tu preferencia y da clic en Ok.
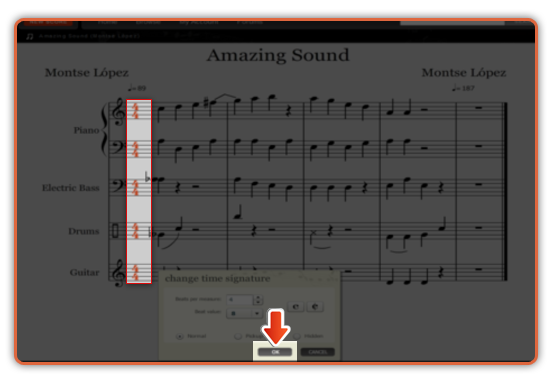
Para reproducir tu composición da clic en el botón Play que se encuentra en la parte inferior.
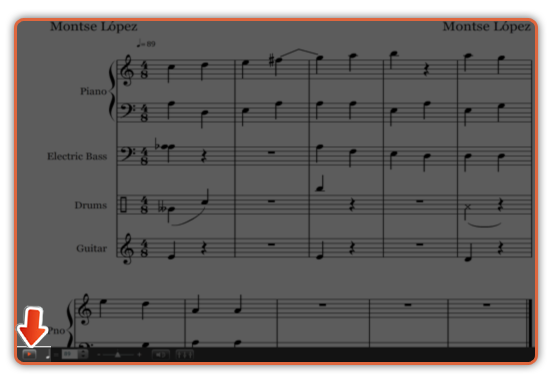
Cuando concluyas tu composición da clic en el menú lateral superior File y después selecciona Save. Recuerda siempre guardar tu composición antes de cerrar sesión para no perder tu trabajo.
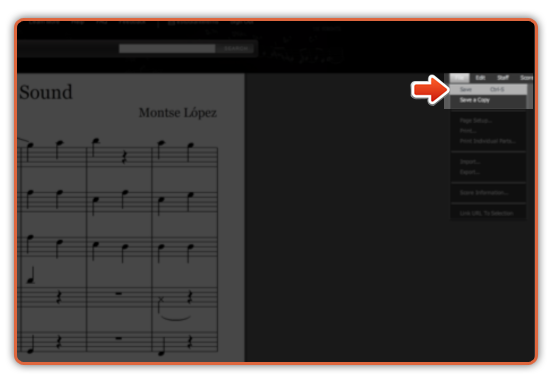
Para imprimir la partitura, ve al menú lateral File y selecciona Print, se desplegará la ventana de Imprimir, da clic en Aceptar.
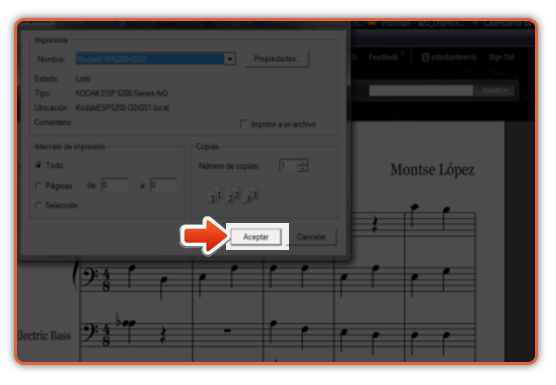
Para exportar tu partitura a formatos MusicXML o MIDI, selecciona la opción File del menú superior derecho, después da clic en Export y se desplegará la ventana Export score to file, elige el formato deseado y da clic en Ok.
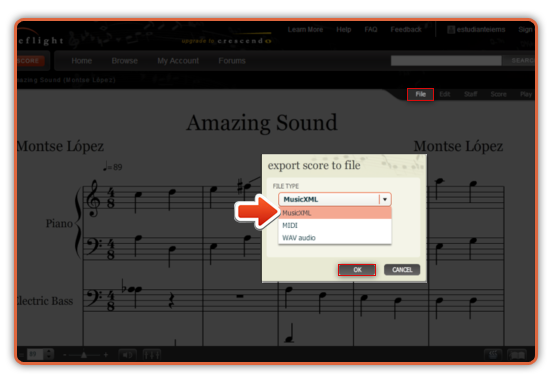
¿Cómo compartir mis partituras en Noteflight?
Ingresa a Noteflight con tu nombre de usuario y contraseña, desde tu página principal Home, selecciona la partitura que deseas compartir e ingresa al editor de partituras dando clic en ella.
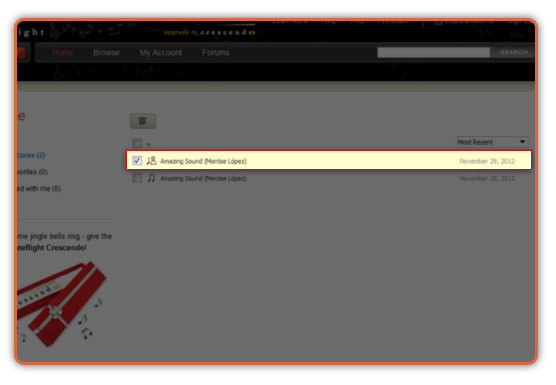
Desde el menú superior derecho, selecciona la opción Sharing, ahí cuentas con cuatro opciones para compartir, la primera se refiere a mantener la partitura privada, si así lo deseas selecciona la opción Keep this score private y da clic en Close.
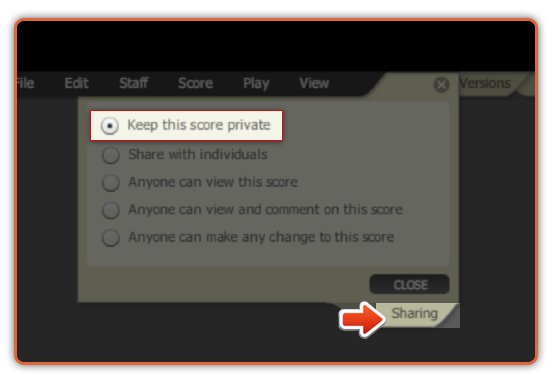
La siguiente opción para compartir es Anyone can view this score, que se refiere a que todos pueden ver tu partitura, seleccionando esta opción se desplegará un menú, si deseas que tu partitura sea encontrada a través del buscador de Notefligh activa la casilla Allow anyone to discover this score by searching and browsing. También puedes compartir el enlace URL de tu partitura en tu blog o por correo electrónico copiando el link, o si lo prefieres, copia el código HTML, para que pueda ser visualizado.
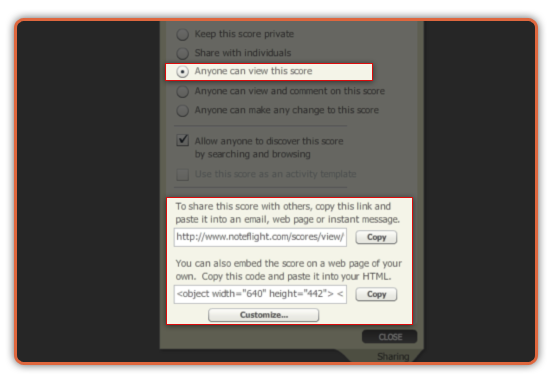
La tercera opción para compartir Anyone can view and comment on this score, se refiere a que los usuarios de Noteflight podrán comentar tu partitura, activa esta opción si deseas que publiquen comentarios en tu composición, al igual que en la opción Anyone can view this score, tienes la posibilidad de copiar el enlace y el código HTML para tu Blog, e-mail o Facebook.
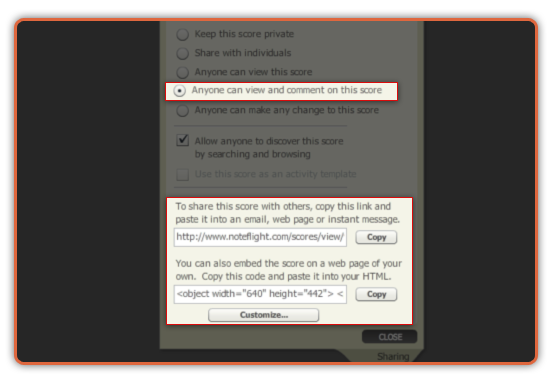
La última opción para compartir es Anyone can make any change to this score y se refiere a que cualquier usuario puede editar tu partitura, esta opción te será útil si deseas trabajar colaborativamente alguna composición.
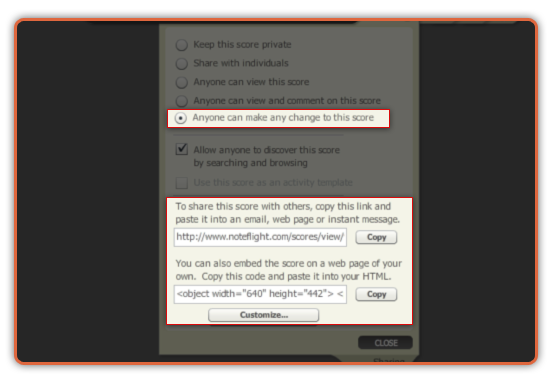
Otra opción que te da Notefligth para seleccionar tus partituras favoritas es dar clic en el ícono del "corazón" en el menú superior izquierdo, da clic en él y ve quién ha marcado tu composición como favorita.
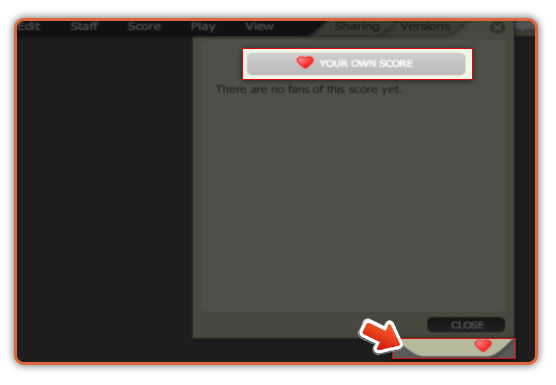
Finalmente para ver comentarios que otros usuarios han hecho a tu partitura da clic en el ícono de "mensaje" del menú superior derecho, también puedes añadir tus comentarios escribiéndolos en el cuadro de texto y seleccionando Add.
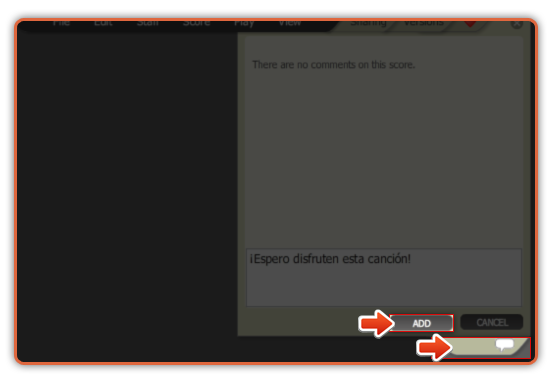
Para saber más…
Consulta los siguientes enlaces y aprende más acerca de Noteflight
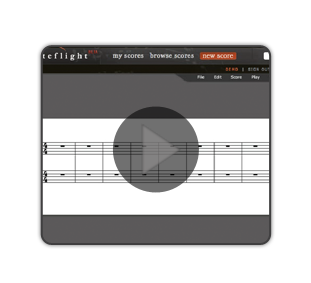 |
Video de edición básica de Noteflight (en inglés)
|
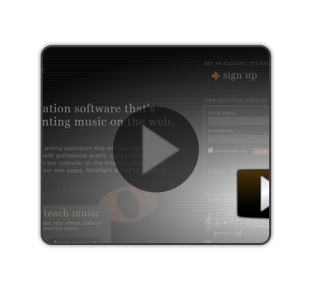 |
Tutorial de Noteflight en español |
Créditos
Diseño de contenido:
Azucena Castañón Foncerrada
Coordinación del proyecto:
Carlos Acevedo López
Diseño instruccional:
Azucena Castañón Foncerrada
Diseño Multimedia:
Claudia Castillejos Villalpando