- Comenzar a usar Prezi
- ¿Cómo hacer una presentación?
- ¿Cómo compartir las presentaciones?
- Para aprender más
- Créditos
Comenzar a usar Prezi
Para comenzar a utilizar Prezi ingrese a la página: http://www.prezi.com Seleccione la opción “Registrarse ahora”.

A continuación deberá elegir una licencia. Se recomienda elegir “Licencia para estudiantes y profesores”.

Después elegir la licencia “Enjoy Edu”, la cual es de uso gratuito, dé clic en “Registrarse ahora”

Una vez que se ha elegido una plantilla, podrá visualizar la secuencia de la presentación. Para ello debe presionar el botón “Present”
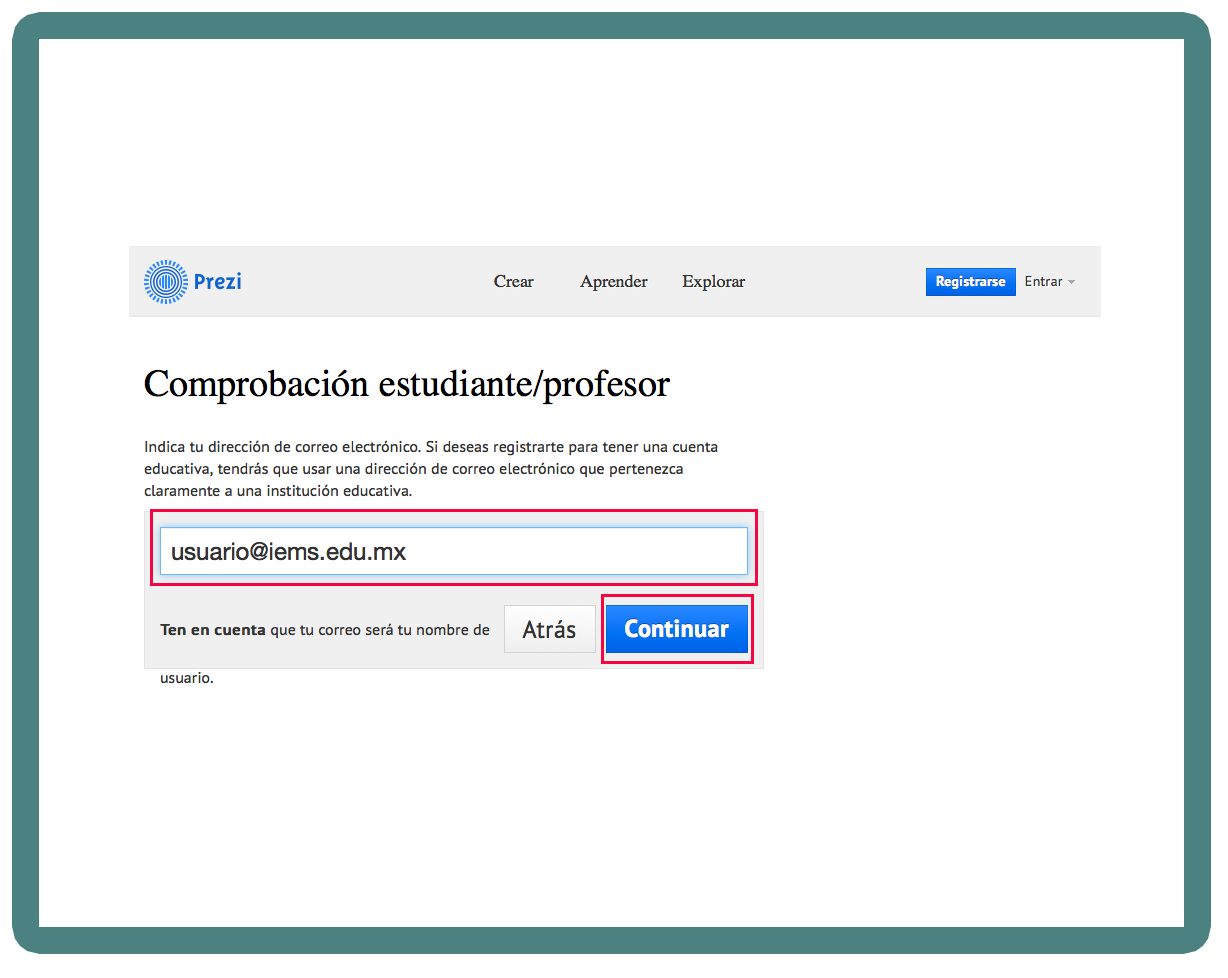
Como siguiente paso escriba los datos de la institución educativa. Es necesario proporcionar la dirección del Portal Académico o la página principal del IEMS. Adicionalmente debe seleccionar la confirmación de ser profesor de la institución educativa de referencia y presionar el botón para continuar.
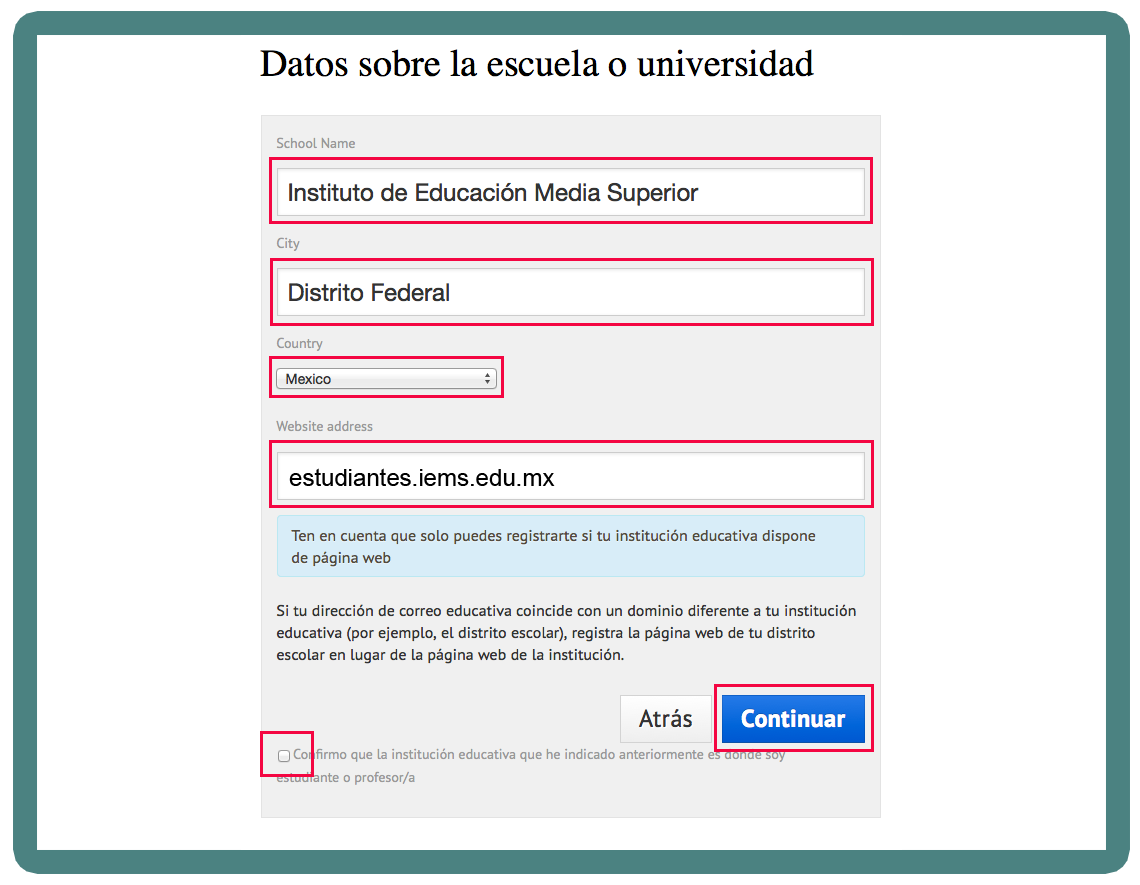
El sistema enviará a su correo institucional la liga para continuar con el registro. Acceda a su correo institucional y dé clic en la liga.

Al seleccionar la liga de confirmación en su correo institucional se abrirá una pantalla en la cual deberá introducir sus datos (Nombre, apellidos y contraseña para acceder al sistema). Es necesario seleccionar la opción “Acepto las condiciones de uso” para poder completar el registro. Finalmente presione el botón “Registrar”.

Ya está listo para comenzar a crear una presentación. Elija la opción “Nueva prezi”. Para continuar vaya a la sección ¿Cómo hacer una presentación?
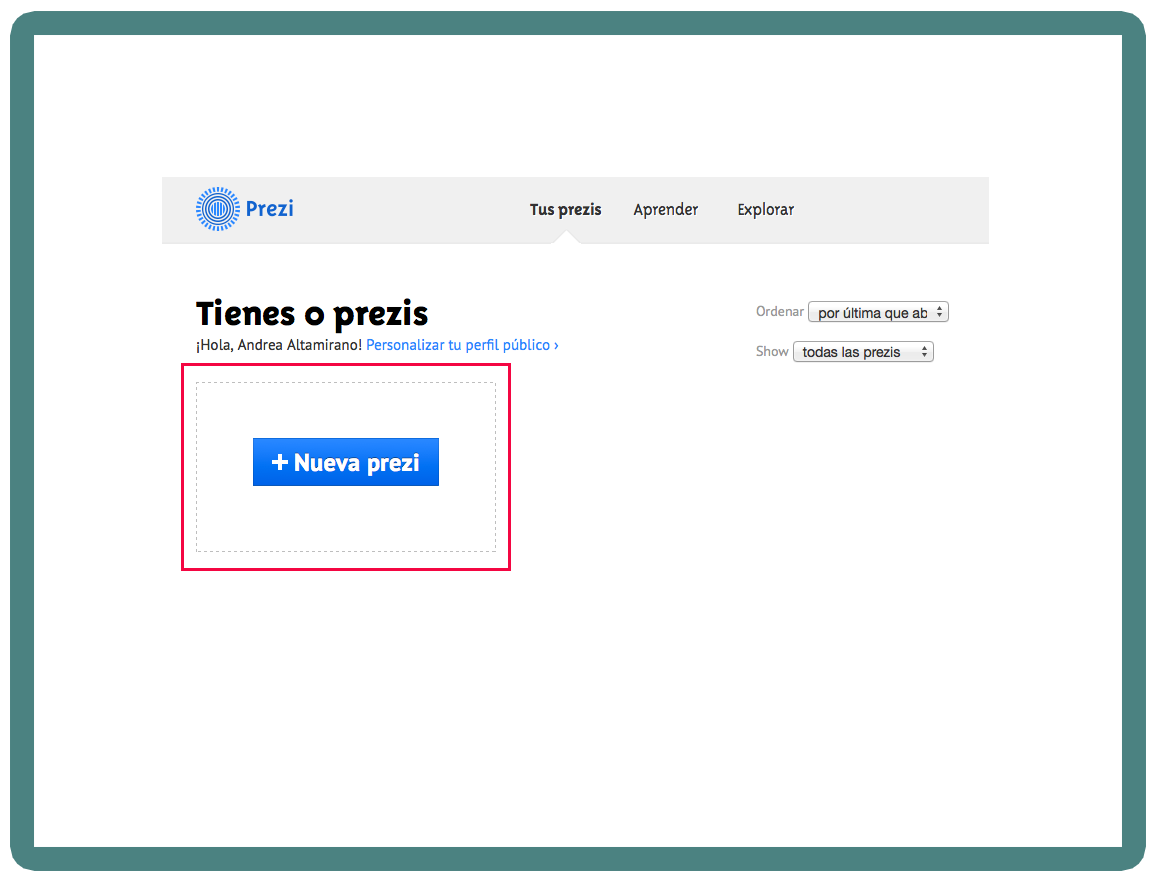
¿Cómo hacer una presentación?
Una vez que ingrese a "Nueva Prezi" deberá asignar un título a la presentación y dar una breve descripción de la misma. Para comenzar a crear stu presentación presione "Crear nueva prezi".
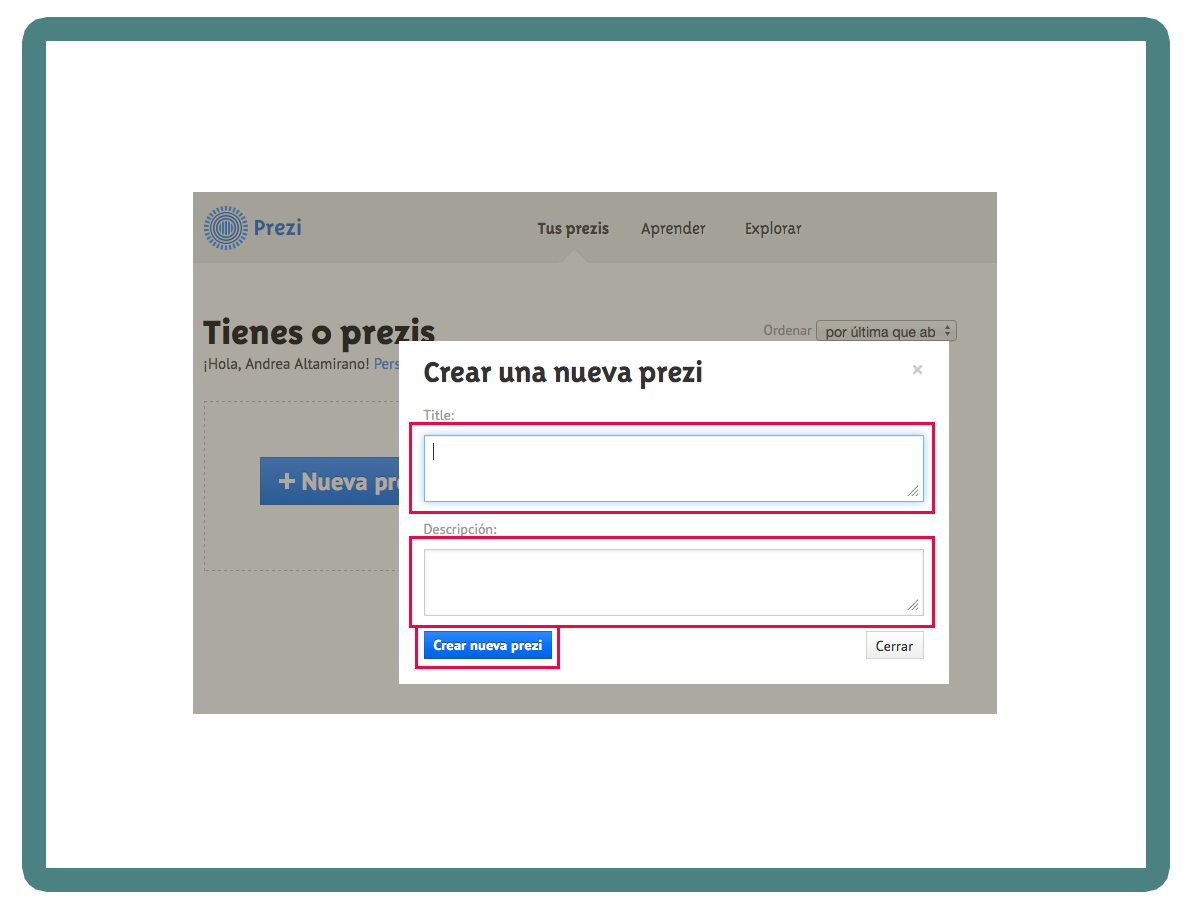
Para comenzar su presentación, lo primero que debe elegir es el tipo de plantilla. Prezi cuenta con diferentes estilos, de acuerdo a la estructura de la información. Entre las plantillas se encuentran: mapa mental, árbol, sigue los pasos, entre otros. Una vez hecha la selección presione el botón “Choose”.

Una vez que se ha elegido una plantilla, podrá visualizar la secuencia de la presentación. Para ello debe presionar el botón “Show”

Una vez en el modo de presentación, podrá avanzar, retroceder o terminar la presentación con los botones que aparecen en la esquina inferior derecha de la pantalla. Para regresar al modo de edición presione “End”.

Es posible modificar la secuencia predeterminada. Para hacerlo puede comenzar por agregar más cajas de texto eligiendo la opción “Add Frames”, misma que se encuentra en el menú central de la parte superior de la pantalla. Al dar clic se desplegará un submenú donde deberá seleccionar el tipo de caja de texto que desea incluir. Ya que la ha seleccionado deberá colocarla en el sitio que usted guste, para lo anterior deberá:
- Sin dejar de oprimir el botón izquierdo del mouse, dar clic sobre el sitio donde quiere colocar la caja de texto.
- Después deberá arrastrar el puntero con el fin de modificar el tamaño de la caja de texto y soltar el botón cuando esté seguro del lugar y tamaño de la caja.
En el menú de la izquierda se puede cambiar el orden de la secuencia de la presentación moviendo cada caja de texto en el orden que decida.

Podrá agregar información en cada caja de texto haciendo doble clic en la misma y luego un clic en la leyenda “Click to add text”.

Puede dar formato al texto con el menú que aparece en la parte superior del mismo, tal como si escribiera en cualquier procesador de texto.
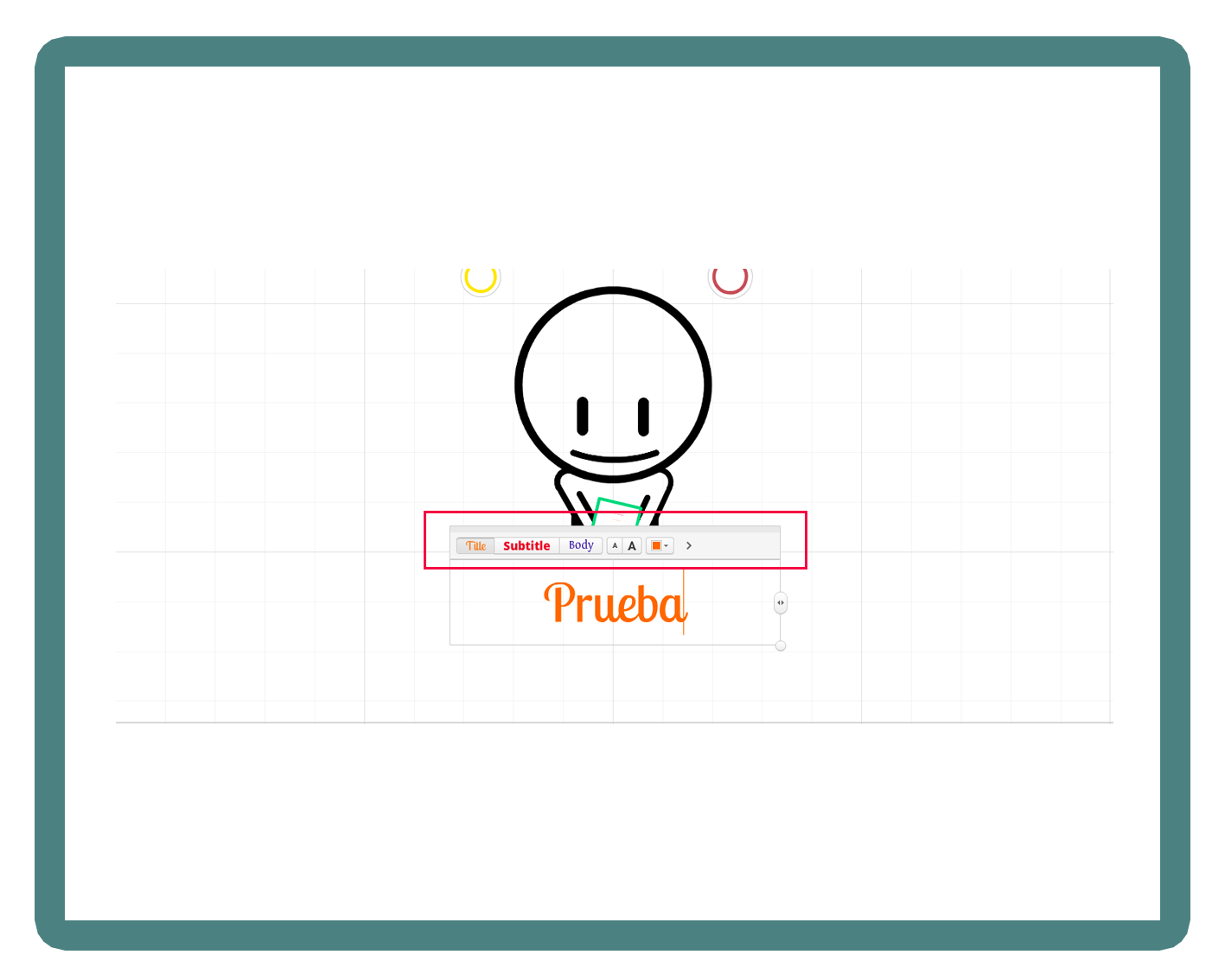
Además de texto puede agregar imágenes, videos, formas y diapositivas de Power Point. Para esto deberá seleccionar en el menú central de la parte superior de la pantalla el recurso que desea agregar.

Si decide incluir una imagen tiene dos opciones, la primera es subir una imagen que tenga almacenada en su computadora, y la segunda opción es realizar una búsqueda en Google e insertar la imagen, para lo anterior deberá dar clic en “Images” del menú central de la parte superior de la pantalla y seleccionar del submenú que aparecerá la opción “From Google Images”, aquí puede ingresar la dirección de la imagen, si ya realizó la búsqueda, o simplemente colocar una palabra clave para la búsqueda.

Al finalizar su presentación podrá guardarla en el sitio de Prezi; posteriormente podrá acceder a ésta en línea, por medio de su cuenta en Prezi.
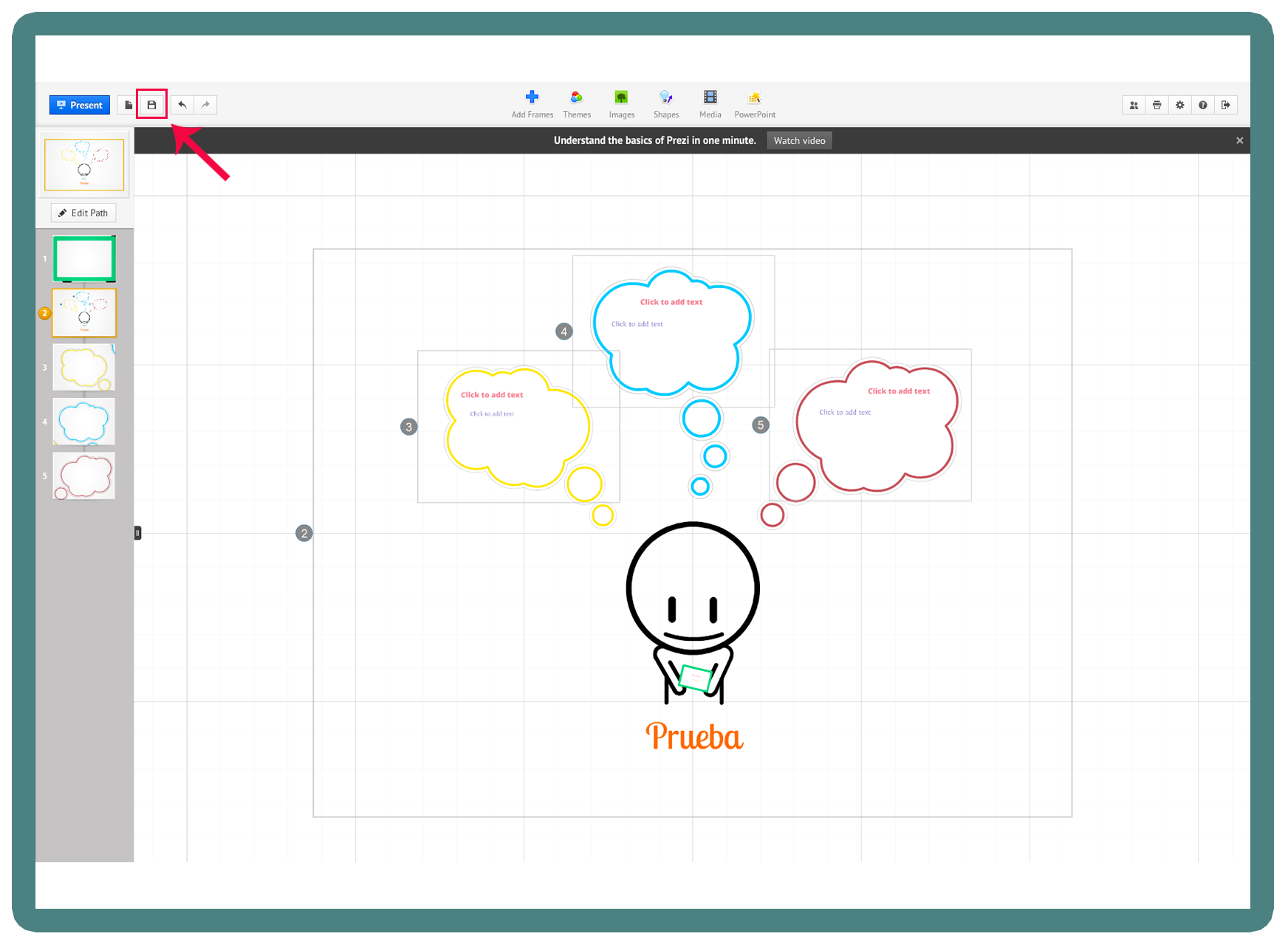
¿Cómo compartir las presentaciones?
Prezi tiene la opción de compartir presentaciones con otros usuarios. En la imagen se señala el botón para compartir su presentación. Puede elegir la opción de “Start online presentation” o “Invite to edit”. En la primera opción los demás usuarios sólo podrán visualizar su presentación a través de una dirección url que usted proporcionará a los que le interesa que revisen su presentación, mientras que en la segunda también podrán editarla.
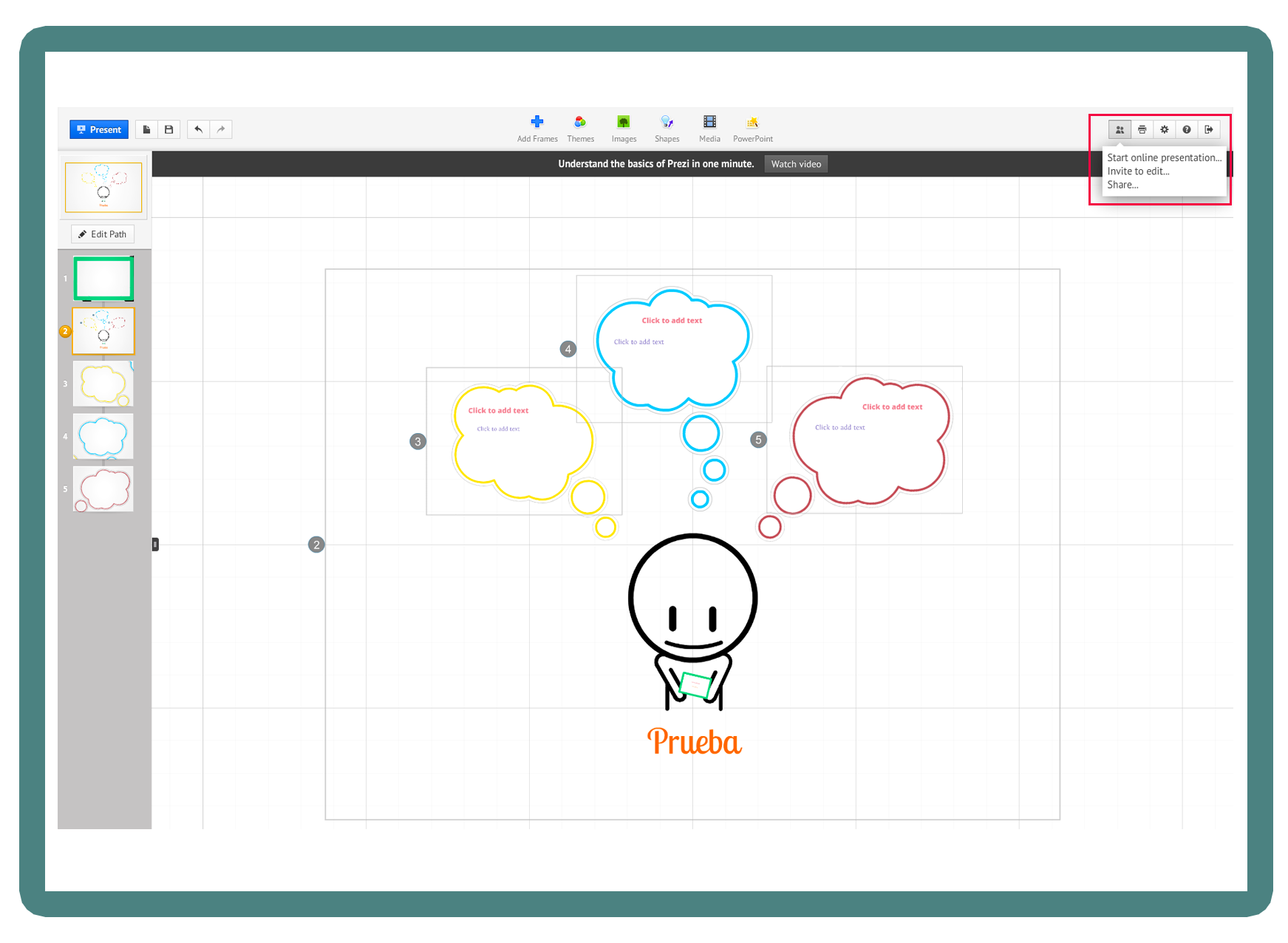
Dentro de la modalidad de compartir presentaciones usted podrá ver y, en algunos casos, editar presentaciones de otros usuarios. Para esto, desde la página principal de su cuenta de Prezi, dé clic en la pestaña “Explorar” lo cual le mostrará una lista con diferentes presentaciones.
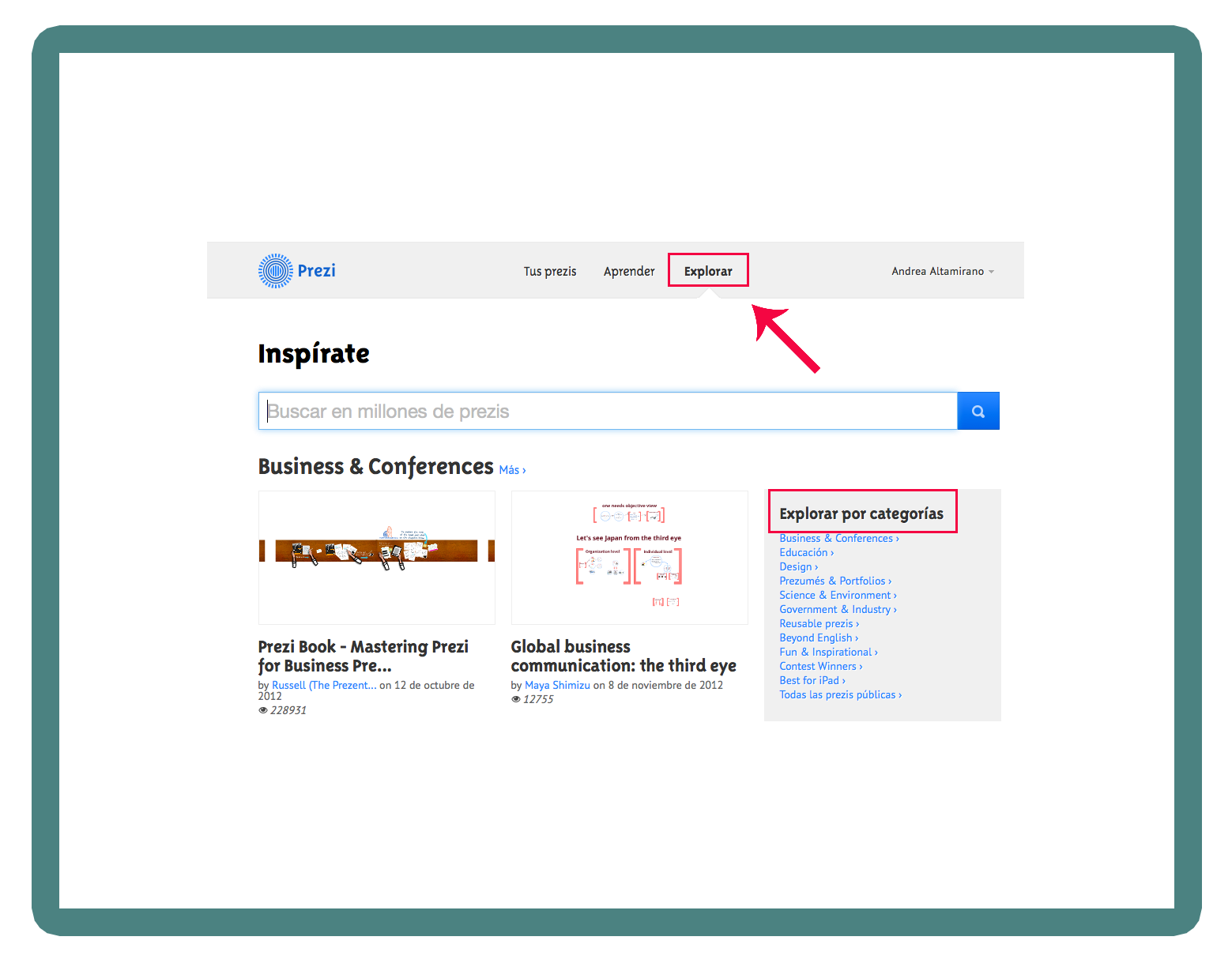
Si desea saber más acerca de cómo crear presentaciones en Prezi puede consultar los siguientes sitios:
Tutorial Prezi en español
http://prezi.com/yqfu-lxm9kxr/tutorial-prezi-en-espanol-aprender-a-utilizarlo-en-15-minutos-academia-prezi/Tutorial de Prezi
http://www.slideshare.net/anabelg85/tutorial-prezi-10435856Créditos:
Coordinación del proyecto:Carlos Acevedo López
Diseño de contenido:
Paola Rosales Miranda
Diseño instruccional:
Paola Rosales Miranda
Azucena Castañón Foncerrada
Diseño Multimedia:
Andrea Altamirano Moreno