- ¿Cómo crear una actividad en JCloze?
- ¿Cómo publicar una actividad de JCloze?
- Para saber más
- Créditos
Abra Hot Potatoes y seleccione la opción JCloze.
Nota: Para consultar cómo descargar Hot Potatoes, a la sección de alfabetización digital y elija Tutorial de Hot Potatoes.
Escriba el título de la actividad, en este caso crearemos una actividad de completar espacios para la asignatura de inglés.
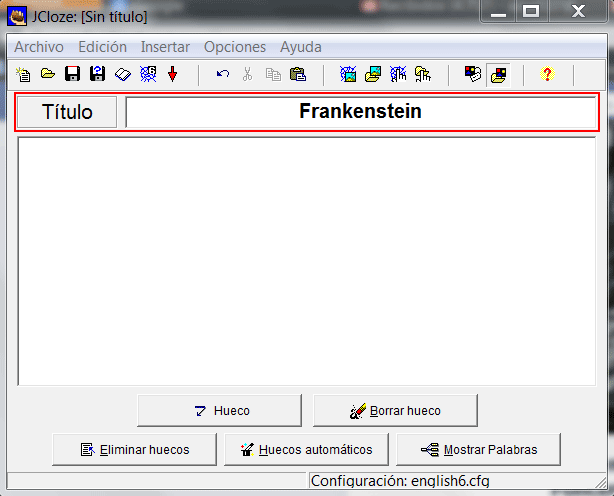
Escriba la información y seleccione una palabra o letras que serán donde habrá un hueco o espacio donde el estudiante deberá escribir, en este caso, "found" es la palabra donde habrá un hueco, seleccione y dé clic en el botón Hueco.
Se abrirá la ventana para editar el hueco. En la parte de Pista, escriba la pista que dará al estudiante, y si considera que habrá respuestas alternativas escríbalas en la sección de Respuestas correctas alternativas. Cuando termine dé clic en Ok. Realice el mismo procedimiento en cada palabra/hueco que desee agregar en su actividad.
Para eliminar huecos, sólo seleccione el que desea eliminar y dé clic en Borrar hueco.
Puede agregar imágenes desde su computadora o desde la red (recomendado si van a realizar la actividad en distintas computadoras) dando clic en Insertar, después en Imagen y seleccionando la opción deseada.
Ahora vamos editar la configuración de nuestra actividad, para lo cual seleccione en el menú Opciones> Configurar el formato del archivo generado.
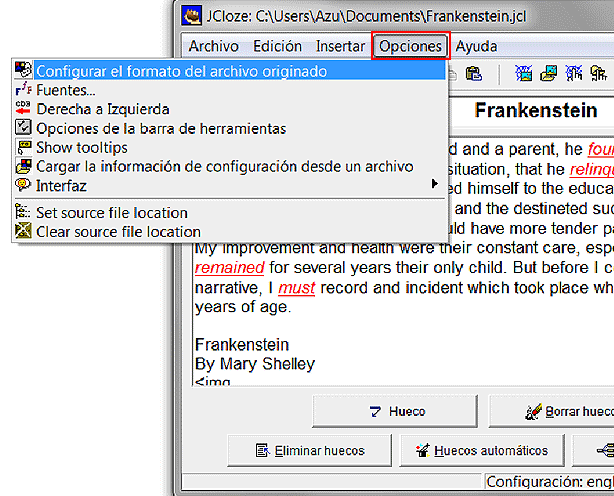
En la pestaña Títulos/instrucciones usted puede editar las instrucciones y subtítulo de la actividad, si no modifica los textos, su actividad se generará con las instrucciones predeterminadas en inglés.
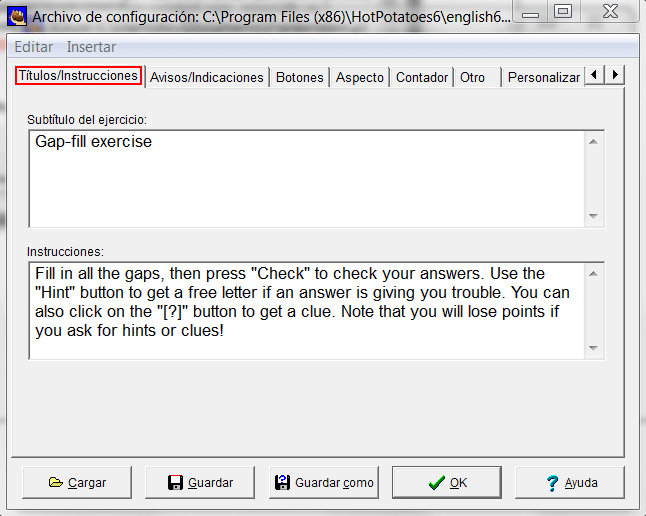
En la pestaña Avisos/indicaciones usted puede configurar las opciones de realimentación de su actividad.
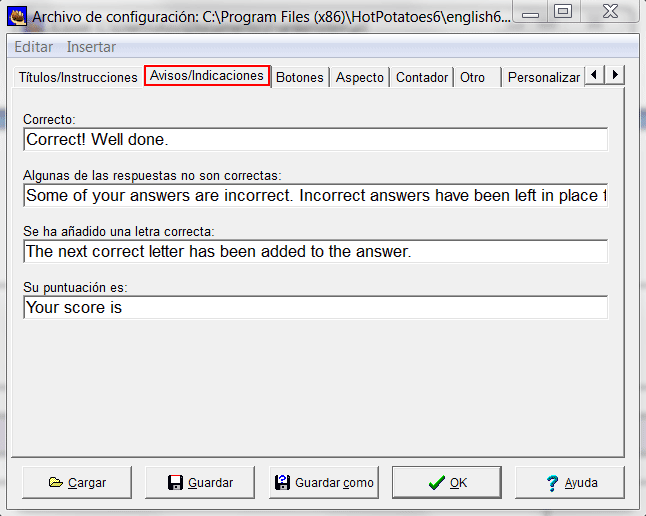
En la pestaña Botones usted puede modificar la configuración de los botones de la actividad, por ejemplo, usted puede desactivar el botón de "Atrás" o el botón de "Pista".
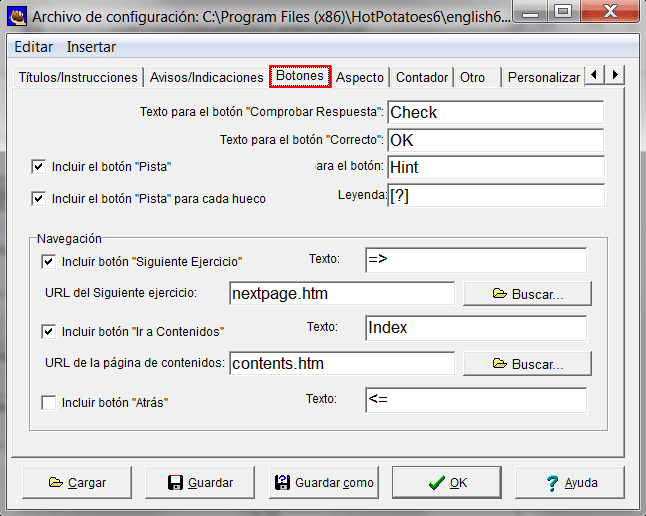
En la pestaña Aspecto usted puede modificar la forma en que será vista su actividad, por ejemplo, puede agregar una imagen de fondo escribiendo la dirección URL de la imagen en URL del gráfico de fondo, además de modificar el color y el tipo de fuente. Si desea visualizar los cambios que realice dé clic en Visualización previa.
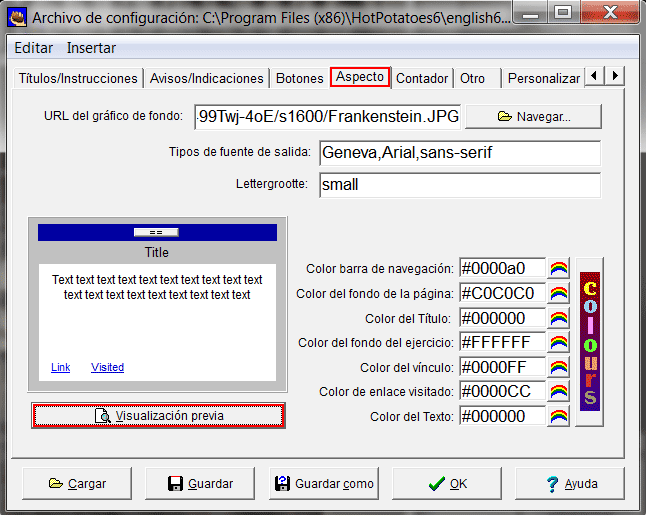
En la pestaña Contador usted puede activar la casilla para determinar si necesita que la actividad tenga una duración especifica, si usted decide un tiempo libre deje sin activar la casilla.
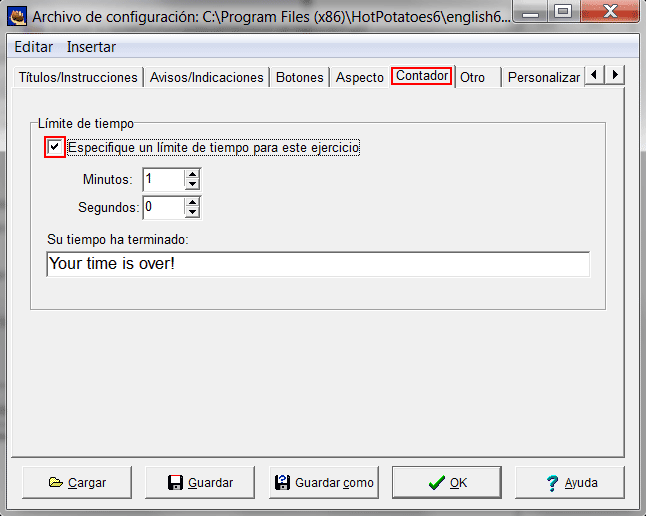
La pestaña Otro corresponde a las opciones de programación, le recomendamos comunicarse al Portal de Académicos del IEMS en la sección de Contacto, si tiene alguna duda relativa a la programación de su actividad.
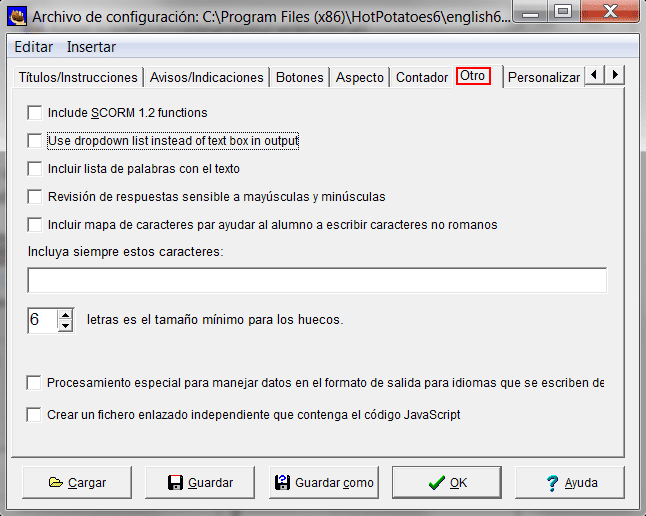
Finalmente la pestaña CGI se ocupa para que pueda recibir las notificaciones en su correo electrónico acerca de las participaciones de sus estudiantes en su actividad. Si requiere orientación comuníquese al Portal de Académicos en la sección de Contacto. Finalmente dé clic en el botón Ok.
Para insertar su actividad en su página web o sitio de apoyo al aprendizaje, dé clic en el botón Exportar para crear una página para navegadores versión 6.
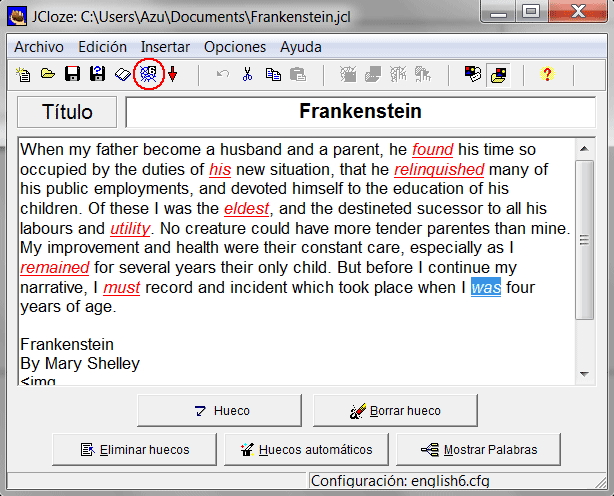
Se creará un archivo HTML para guardar en su PC. Asigne el nombre a su actividad y dé clic en Guardar.
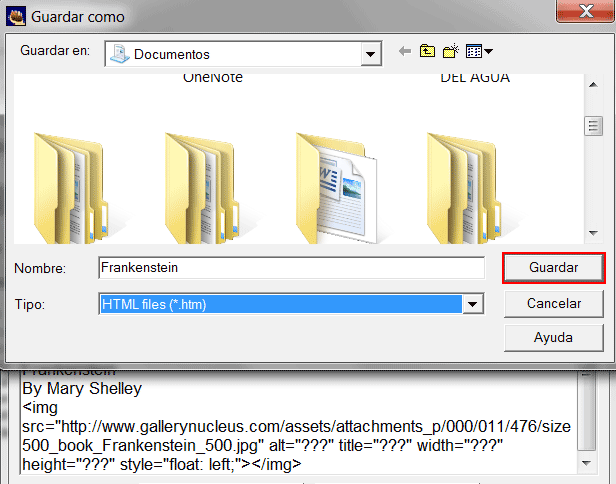
En la pantalla Ver o publicar el ejercicio dé clic en Ver el ejercicio en mi navegador.
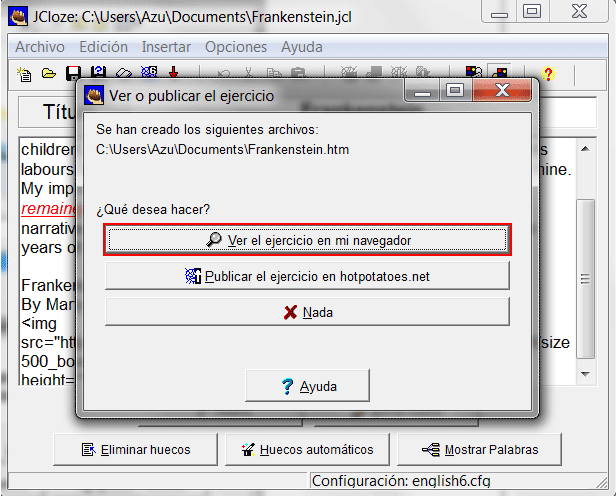
Se abrirá automáticamente su navegador predeterminado y podrá visualizar la actividad generada.
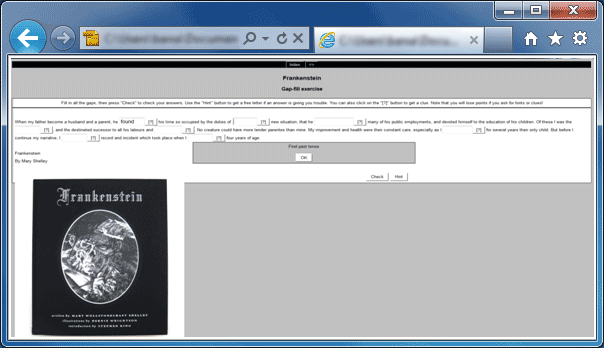
También puede publicar su actividad en hotpotatoes.net, vuelva a seleccionar el botón Exportar para crear una página para navegadores versión 6 (paso no. 1), sólo que ahora seleccione la opción Publicar en Hotpoatatoes.net
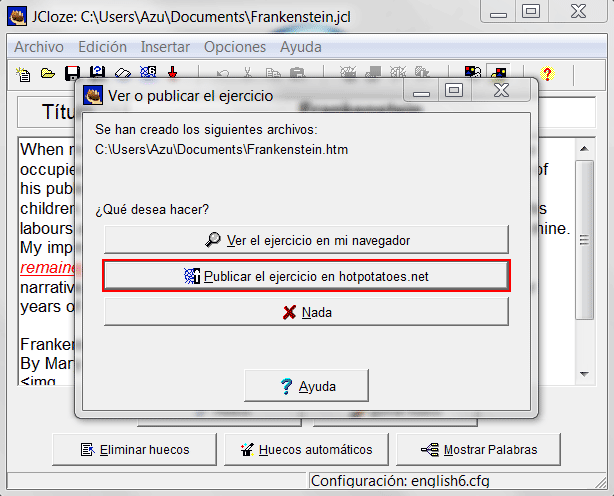
Se abrirá una ventana donde deberá asignarse un nombre de usuario, no escriba ninguna contraseña, active la casilla Crear una cuenta demo para mí en hotpotatoes.net, y dé clic en Ok.
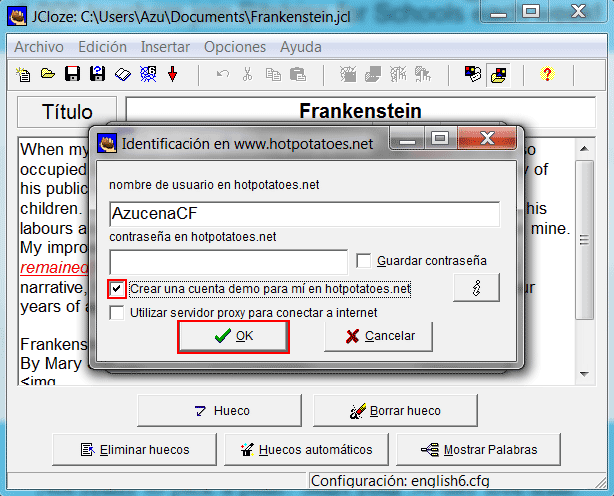
Aparecerá una ventana con su contraseña que le generó automáticamente el sistema. Anótela.

Seleccione la clase que resolverá la actividad y active la casilla Página de acceso mediante contraseña, dé clic en Ok.
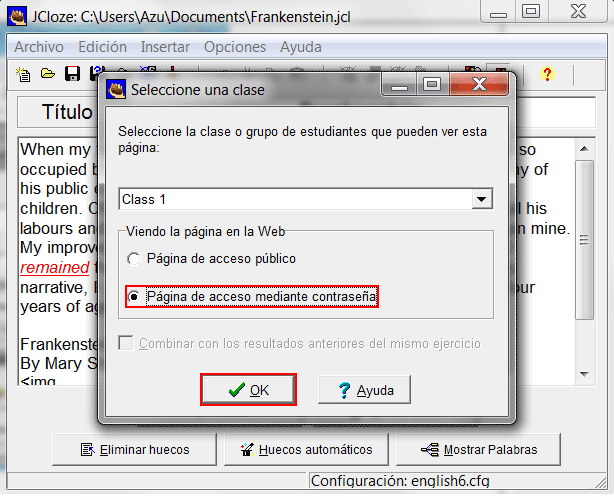
La siguiente ventana le indicará la dirección URL y la contraseña para ver su archivo. Anote la contraseña en un lugar seguro. Dé clic en Ok para continuar.
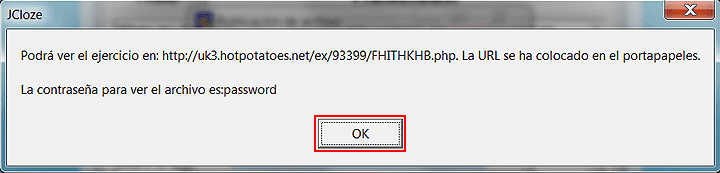
Para confirmar que desea ver su actividad, dé clic en Yes.
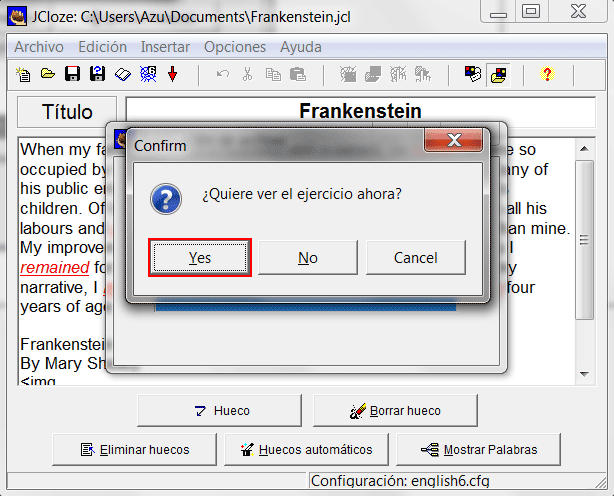
Su actividad ha quedado publicada, de esta manera será visualizada por los estudiantes, y cada vez que accedan deberán proporcionar su nombre, de esta manera, usted podrá saber quién realizó la actividad.
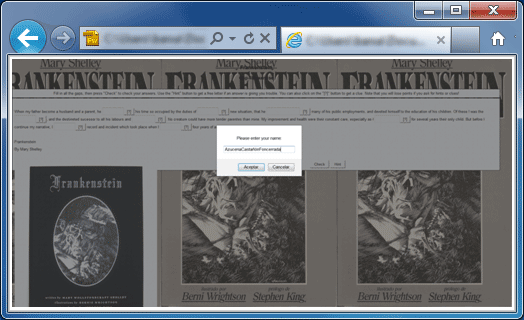
Si desea saber más acerca de cómo crear actividades con Hot Potatoes, puede consultar el siguiente enlace:
Hot Potatoes 6 Tutorial
http://platea.pntic.mec.es/~iali/CN/Hoptotatoes_net/informacion_general_es/questions.htm
Si desea obtener más información acerca de cómo incluir actividades JCloze en un Sitio de Apoyo al aprendizaje, contáctenos:
Portal Académico
portalacademicoiems@gmail.com
56-36-25-00 ext. 312
http://academicos.iems.edu.mx
Coordinación del proyecto:
Carlos Acevedo López
Diseño de contenido:
Azucena Castañón Foncerrada
Paola Rosales Miranda
Diseño instruccional:
Azucena Castañón Foncerrada
Paola Rosales Miranda
Diseño multimedia:
Jorge Bárcena Vázquez